Konfigurasi Install Windows 2012 dan Mengubah Server Core Ke GUI di Oracle VM Virtual Box
Assalam'mualaikum wr.wb
Sekian Lama Tidak Memposting, Kini Admin Kembali memposting lagi hehe
Kali ini Admin Akan Memposting Tentang Cara Konfigurasi Install Windows 2012 dan Mengubah Server Core Ke GUI di Oracle VM Virtual Box, baiklah langsung saja ikuti langkah-langkahnya :)
➤ Install Windows 2012 R2 (Standart Evoution/Server Core)
1. Buka Virtual box, Buat Baru dan Isi Nama, Tipe Microsoft Windows dan Versinya Windows 2012 (64 bit) disesuaikan saja PC/Leptop anda Versi Berapa Bit nya, Jika 32 Maka gunakan Versi 32 Bit Jangan Pakai 64 bit. Setelah Itu Klik NEXT.
2. Atur RAM yang Mau digunakan Sebesar 1GB agar Lebih lancar saat pengoperasiannya, Klik Next3. Pilih Create a Virtual hard disk Now Untuk Membuat File Windows 2012 R2 nya, Lalu Create
6. Kemudian Beri Nama File Windows 2012 R2 kalian, Jika sudah Klik Ikon File Untuk Menaruh File Anda Pada Penyimpanan, Kemudian Masukkan Berapa Size File Windowsnya, Klik Create
7. Jika Sudah Klik Ikon Setting, Pilih Storage, Pilih Empty, Klik Gambar CD, Kemudian Pilih Disk WINDOWS 2012 64 bit.iso, Jika tidak Ada, Anda Bisa Download Di Link Berikut : https://social.technet.microsoft.com/.../windows/.../server-20... Lalu klik OK
8. Masih Di Settingan, Setelah Itu Klik Ikon NETWORK, Pilih Adapter 1 NAT (agar Instalasi lebih Cepat) dan Adapter 2 Pilih Bridge Adapter (Menggunakan Internet) Lalu Klik OK
9. Setelah Selesai Menyeting Storage dan Network, Kita Mulai Proses Instalasinya Dengan Mengklik 2 kali Pada Icon Start.
10. Pilih Bahasa ENGLISH (united states), Time and currency format INDONESIA (indonesia) dan Jenis Keyboard US, Lalu Klik Next.
11. Kemudian Pilih Install Now Untuk Memulai Instalasi Windows Server.12. Disini Ada 4 Pilihan dalam Menginstalasi Windows Server Yaitu : Standard Evalution (Server Core,Server GUI), Data Center Evalution, (Server Core,Server GUI). Untuk Instalasi Kali Ini Kita Gunakan Standard Evolution (Server Core Instalation)
13. Selanjutnya membaca lisensi yang diberikan oleh Microsoft dan memberi Tanda Ceklis pada i accept the licence terms
14. Memilih type instalasi yang digunakan, dalam hal ini Pilih CUSTOM: Install Windows Only (advanced) karena baru pertama sekali diinstall.
15. Membagi partisi yang akan digunakan dalam alokasi, disini total hardisk yang digunakan sekitar 317 GB (disesuaikan saja Size nya), Kemudian Untuk Drive C dialokasikan sekitar 200GB dan sisanya dialokasikan Drive Data sekitar 117GB.
16. Kemudian akan muncul pop up Penambahan atau Mengcreate Partisi baru, Klik OK
17. Kemudian Format Drive D yang akan dijadikan tempat Penyimpanan data lalu Klik New, Langsung Apply saja.
18. Drive C dan D Jadikan Primary, Klik Next
19. Tunggu Proses instalasi Sampai 100%, Sekitar 5 Menit.
21. Masukkan Password Administrator yang akan Digunakan Ketika Login dan Password Harus Secury, Password yang digunakan Gabungan Dari Simbol,Huruf kecil dan besar, dan juga Angka.
Contoh:Ha54R
22. Setelah Password Sudah dimasukkan dan Benar, Akan Ada pop up Kalau Password Berhasil diubah/dibuat, lalu klik OK.
23. Inilah Tampilan Awal Windows server Setelah Selesai Instalasi, Kemudian Tekan CTRL+DEL disebelah kanan keyboard.
24. Login ke dalam windows server Menggunakan Password Yang sudah Anda Buat Sebelumnya, tekan Enter.
25. Seperti inilah Tampilan sehabis login, Tampilan berbentuk CMD karena Kita menginstall Server core yaitu Tampilan Berbentuk Teks, sampai disini proses instalasi sudah selesai
➤ Mengubah Server Core Ke GUI
1. Setelah Menginstalasi berhasil dengan Server Core, kita akan Mencoba Mengubah Tampilannya dari Server Core Ke Tampilan GUI, Ubah Dahulu Posisi path ke drive C dengan Perintah cd /
10. Kemudian Server akan Merestart Sendiri, dan fitur-fitur yang baru akan ditambahkan secara otomatis, Tunggu sampai selesai dan jangan sampai server dimatikan.
11. Silahkan tekan CTRL+DEL pada sebelah kanan keyboard.
12. Login sebagai administrator dan Masukkan Passwordnya.
13. Disini akan ada Notif Berupa Menggunakan Network dari Home asli, kita Yes saja.
14. Dan inilah tampilan Berbasis Gui siap digunakan.
2. Buat folder di Drive C dengan nama Mountdir sebagai point letak direktori untuk Pemanggilan Index nantinya, Masukkan Perintah : mkdir mountdir dan dir Untuk Menampilkan File Mountdir.
3. Kita Format Dulu drive D nya, dengan Perintah : format d: /q yang artinya Memformat drive d dengan cepat(quick).
4. Kita Ubah Posisi path nya Ke drive d dengan perintah : d: dan dir Untuk Melihat direktori drive d, dikarenakan Di drive d tidak ditemukan Direktorinya, Maka kita Ubah posisi path nya ke drive E dengan Perintah : e: dan dir Untuk melihat direktori drive E, Ternyata di drive e terbaca isi direktorinya, dan drive e kita gunakan sebagai file instalasi.
5. Setelah Itu Kita Cari Nomer Index Masing-masing server core, Perintahnya : dism /get-wiminfo /wimfile:E:\sources\install.wim
6. Selanjutnya kita mencoba membaca Index ke 2, Mengubah tampilan instalasi dari core ke gui. Perintahnya : Dism /mount-wim /WimFile:E:\sources\install.wim /Index:2 /MountDir:C:\mountdir -readonly dan Tunggu sampai Proses Deploy image selesai 100%
7. Setelah proses deploy selesai, langkah selanjutnya adalah menjalankan perintah : powershell pada CMD
8. Kita aktifkan Perintah agar Windows berbasis GUI, dengan Perintah : Install-WindowsFeature Server-Gui-Mgmt-Infra, Server-Gui-Shell -Restart -Source C:\mountdir\windows\winsxs
9. Tunggu proses instalasi ke server gui, dan ini Menghabiskan Waktu sampai 5 menit lebih, hingga instalasi 100%10. Kemudian Server akan Merestart Sendiri, dan fitur-fitur yang baru akan ditambahkan secara otomatis, Tunggu sampai selesai dan jangan sampai server dimatikan.
11. Silahkan tekan CTRL+DEL pada sebelah kanan keyboard.
12. Login sebagai administrator dan Masukkan Passwordnya.
13. Disini akan ada Notif Berupa Menggunakan Network dari Home asli, kita Yes saja.
14. Dan inilah tampilan Berbasis Gui siap digunakan.
Sekian Tutorialnya, Semoga Bermanfaat
Wassalamu'alaikum wr.wb


































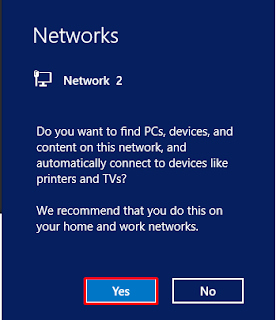











Post a Comment