Konfigurasi SMB (server massage block) share folder, merubah hak akses dan meremote lewat putty (SSH)
Assalamu'alaikum wr.wb
Oke Kita lanjut dari lab Sebelumnya, Sekarang kita coba Untuk Mengakses FreeNAS lewat Web, Putty (ssh), dan juga mengkonfigurasi FreeNAS SMB di Web FreeNAS
langsung saja ikutin langkah-langkah berikut ini dengan teliti dan benar
1. Jalankan virtual freenas, jika sudah siap, langsung saja buka google chrome, masukkan ip address freeNAS nya, login lewat web freenas, masukkan username root dan password freenas anda, jika sudah klik Login
4. Sesudah login, kita buat User/pengguna, dengan cara klik account, pilih user, kemudian klik add user untuk menambahkan user baru
5. Masukkan username dan fullname sesuai keinginan, kemudian kasih password, nah kalau mau kasih alamat email, tinggal diisikan saja, tapi disini saya tidak mengisi email, jika sudah Scroll kebawah, Kemudian Klik Ok
7. Kemudian kita buat user group, dengan cara klik account, klik group kemudian klik add group untuk menambahkan Grup baru
10. Sekarang kita atur hostnamenya, klik Network, Pada tab global configuration isikan hostname bebas, kemudian scroll kebawah, klik save
12. Kita refresh agar hostname yang baru muncul, jika sudah direfresh, maka akan tampil gambar dan informasi seperti gambar dibawah ini
14. Pada volume manager, isikan namanya SMBWindows, klik tanda + kemudian jika sudah sama seperti gambar dibawah ini, klik add volume
17. Isikan nama databasenya FolderSMB, dan karna saya menggunakan windows, maka di share typenya pilih Windows kalau sudah selesai, klik add database
20. Masukkan owner (user) dan owner (group) sesuai user dan grup yang sudah anda buat sebelumnya, untuk permissionnya pilih Windows, karena saya akan mengaksesnya lewat windows, jika sudah, klik change
21. Kemudian Kita Sharing Folder tadi, Dengan klik Tab Sharing pilih Windows (SMB) kemudian klik add windows (SMB) Share
24. Kemudian kita akan diarahkan ke Tab Service, cari service SMB, klik start now, ketika sudah berjalan klik icon Setting
26. Kemudian Kita Buka File Eksplorer, Klik Network, kemudian Nanti akan Ada Nama Hostname, double Klik pada host tersebut
29. Jika User dan Passwordnya benar maka akan tampil seperti gambar dibawah ini, tidak ada file didalam foldernya
Selesai
Sekarang kita Coba meremote freenas kita lewat aplikasi Putty dengan SSH
1. Klik Tab Service pada freenas anda, Dan Cari SSH, Klik Start now agar service nya berjalan dan klik icon Setting juga ya buat ngatur SSH nya
3. Buka Aplikasi Putty, Pada host name or ip address isikan IP address freenas anda, untuk port isikan 22 karna 22 itu default port SSH, klik atau kasih tanda pada SSH, agar bila nanti login lewatnya SSH saja, jika sudah benar klik Open
4. Jika Benar, maka akan tampil pop-up seperti gambar dibawah ini, klik yes saja untuk melanjutkannya
6. Selanjutnya Kita cek folder yang ada di freenas, ada engga, kalau ada maka tampilannya akan seperti berikut
SELESAI
Sekian dari saya, semoga bermanfaat
Wassalamu'alaikum wr.wb







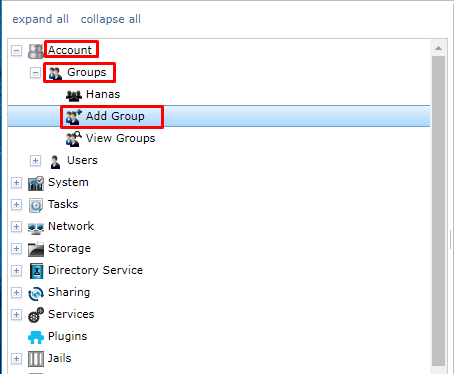

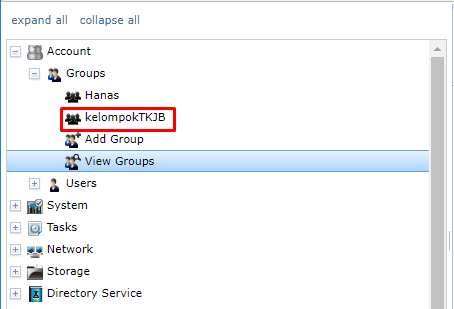




































Post a Comment